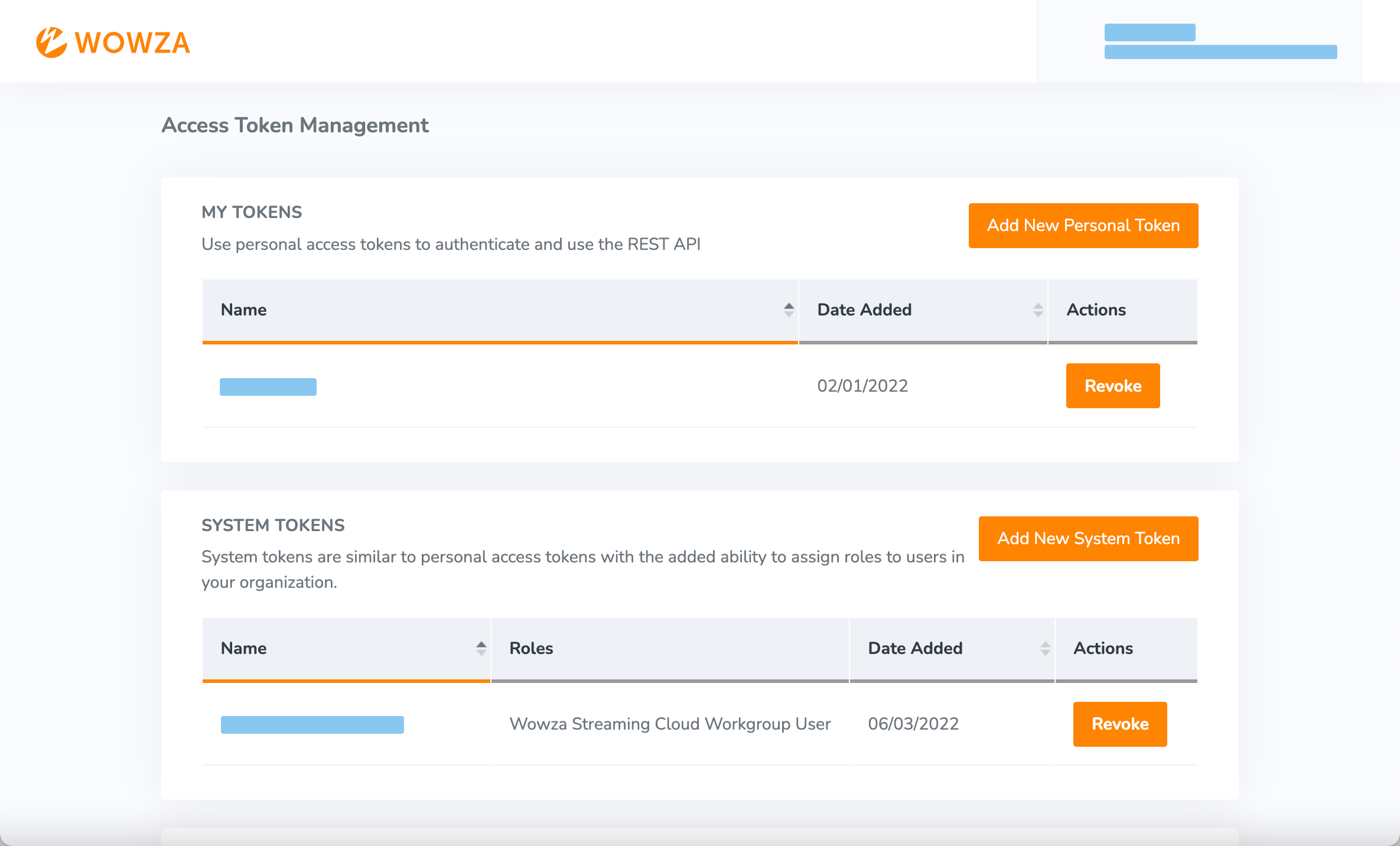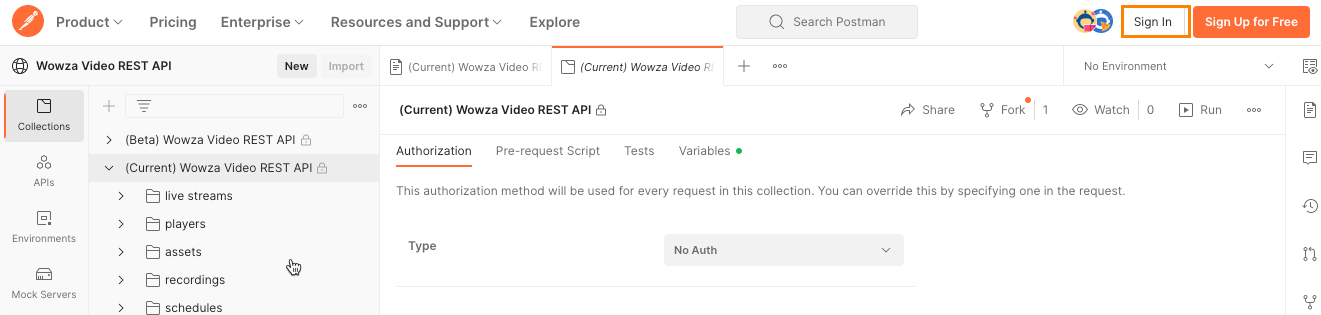Trial the Wowza Video REST API using Postman
Easy access to REST API testing is an important factor in choosing a product to integrate into your video streaming solution. To simplify the testing process, we provide our API reference and documentation in our public Wowza Video API Postman site for you to fork to your own Postman workspace to use.
This topic walks you through that process.
Info
This topic applies only to version 2.0 and later of the REST API and the most up-to-date Wowza Video UI, not the Wowza Video Legacy UI.
Before you start
You should have:
- A Wowza Video account so you can generate a personal access token to send requests to the API. If you don't have an account and want to use the free trial, see Wowza Video free trial for more information including trial limitations.
- A Postman account to make calls to the Wowza Video REST API. You will use the online Postman version to fork a collection using the instructions below.
1. Get your access token
You'll use an access token, also called a JSON Web Token, to authenticate yourself when you make calls to the REST API. The token identifies the Wowza Video account and specific user making the API requests.
Generate the token in the Wowza Video user interface.
- Click your user profile name from the upper, left of any screen, then choose Token management .
-
Click
Add New Personal Token
under
My Tokens
. To test an API, you
can create and use a personal access token. Integrations in
production environments should use a system access token for
authentication instead. You must be the organization owner to view or create a system access token on the
Token management
page.
- Add a Token name .
-
Click
Create Personal Token
.

Make sure you copy the token before you leave or refresh the page and store it in a safe location; you won't see the token again later and you need it for the next steps.
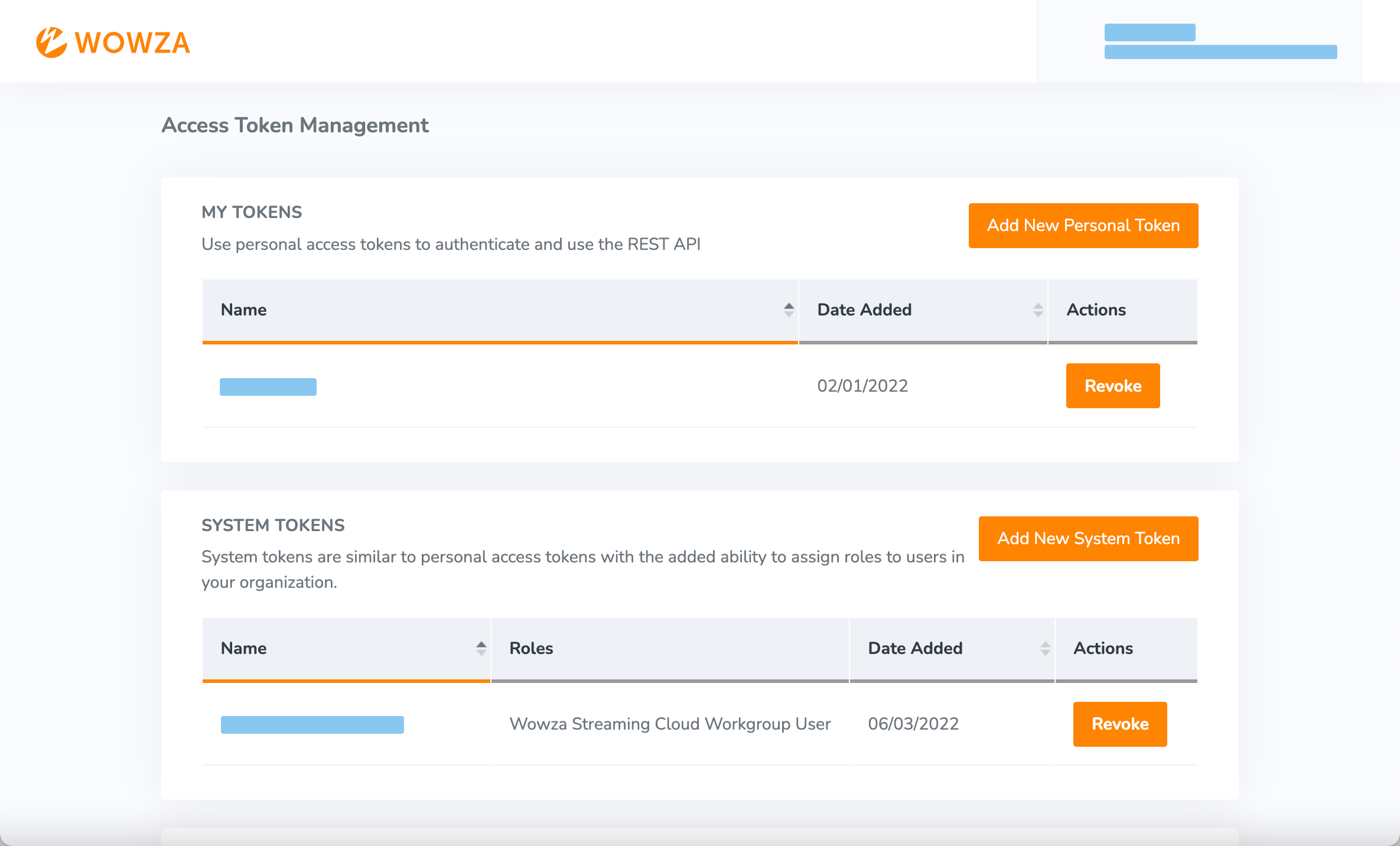
2. Go to the public Wowza Video REST API Postman site
We make it easy to trial and test out our REST API by providing a public Wowza Video API site containing our API collection with pre-populated paths, variables, and more. You'll also be able to use Postman's documentation and Language drop-down menu to help you learn more about the API collection and get our request sample code in additional languages that Postman supports.
- Using your browser, go to the public Wowza Video API Postman site. You don't need to be logged into Postman to view this site.
- On the Collections tab, select the Current API version. This version offers the most complete, up-to-date, tested, and stable code base. We strongly recommend using the current version in your production environment.
-
Optionally, to view the documentation for the API and
change the language for request sample code, select
View Complete Documentation
.
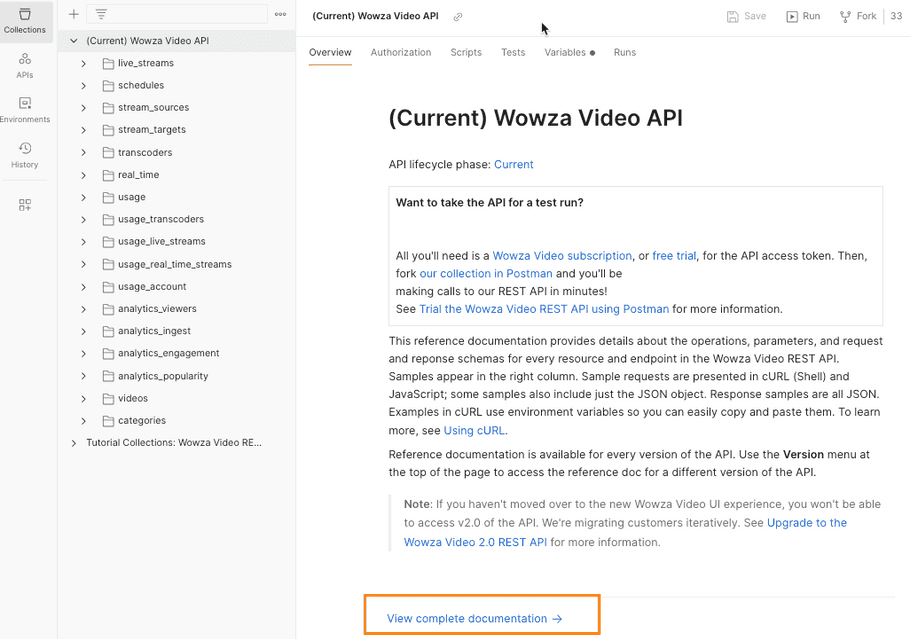
-
Click the
Language
drop-down, then select the language you want for the sample code.
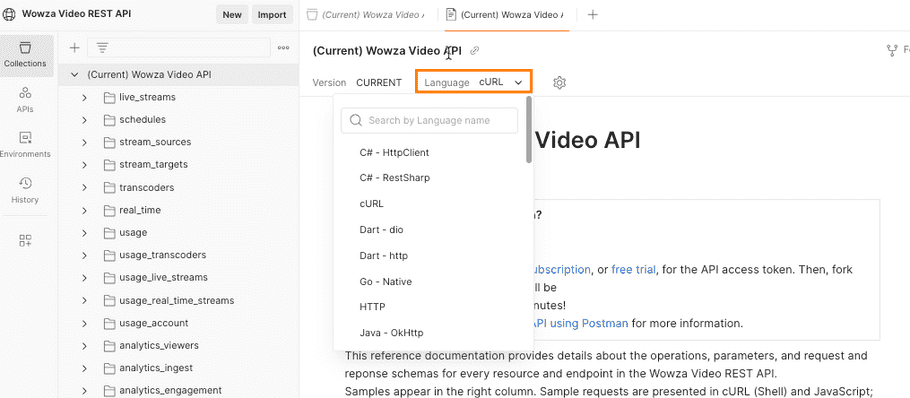
3. Fork a collection
Next, you'll need to fork the collection to your own workspace so you can send requests. Collections in the Wowza Video REST API workspace are view-only and you can't send requests until you've created your own fork.
-
Sign in to Postman if you're not already signed in.
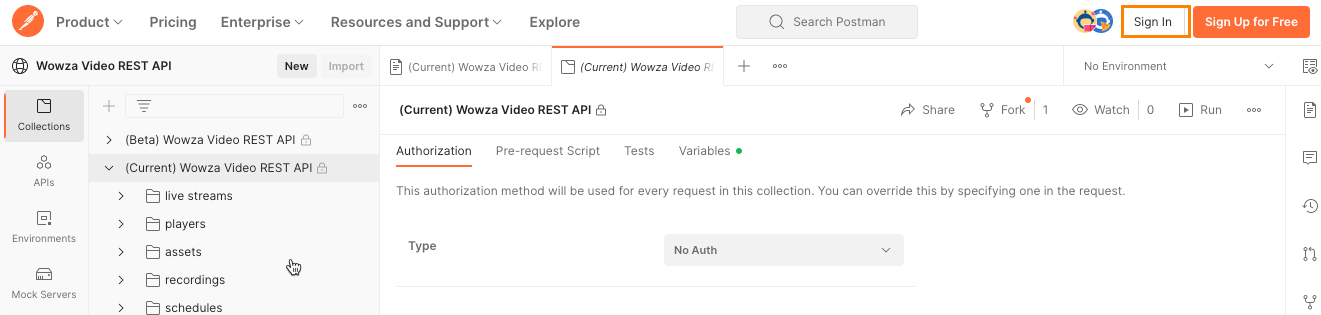
-
Select the
Current
collection, right-click on the collection name, then click
Create a fork
.
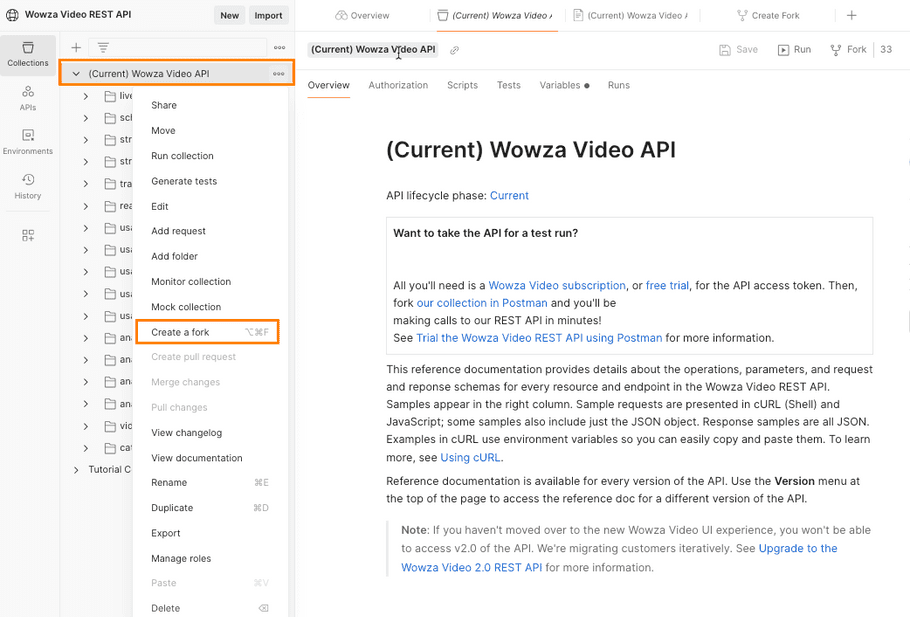
-
Add a name for the fork, select the workspace you want to fork to, add a checkmark to
Watch original collection
so you are alerted when the collection is updated in the Wowza workspace, then click
Fork Collection
.
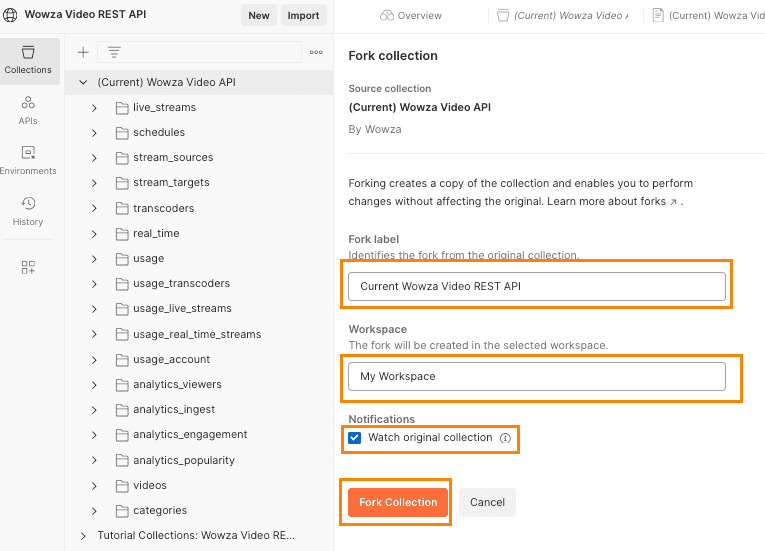
-
You'll be taken to the workspace in which you created the fork.
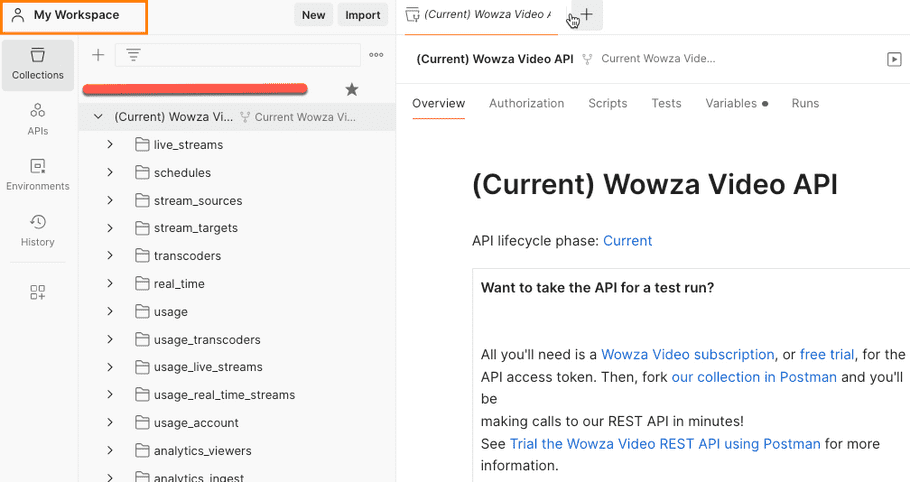
4. Configure the Authorization method for the collection
To send requests from within your workspace collection, you'll need to
set the Authorization method to Bearer Token and add your access
token. Every request in the collection will use this authentication
method.

- Select the Collections tab.
- Select the Current collection, then click the Authorization tab.
- Select Bearer Token from the Auth Type pull-down.
- Add your access token in the Token field.
- Click the Save icon.
On the Variables tab, you can see that the baseUrl is already
populated for you and reflects the version of the OpenAPI spec you
imported. This variable is used in the URL of all the API requests in
the collection.
5. Send API requests
You're now ready to send API requests using the Postman collection you forked! Let's create a new live stream as an example.
- In the live_streams folder of the collection, select POST Create a live stream .
-
Open the
Body
tab to see the required parameters that will
create the live stream. In this case, we're creating a WebRTC
stream, similar to what you see below.
'{ "live_stream": { "aspect_ratio_height": 720, "aspect_ratio_width": 1280, "billing_mode": "pay_as_you_go", "broadcast_location": "us_west_oregon", "encoder": "other_webrtc", "name": "MyLiveStream", "transcoder_type": "transcoded" } } - Click Send .
A successful request for this sample will return a 201 Created status and data about the object created in the response body. In particular, you want to make note of the object ID that's returned. You'll usually use those in subsequent calls to complete actions on those objects, like starting the live stream.
Tip: For requests that complete an action on an object, like starting a live stream or fetching the details of a specific live stream, you'll need to provide object IDs in the URL. You can do this by setting the id variable on the Params tab. The value for the ID will be string placeholder text until you add the actual ID.
Next steps
You created a live stream as part of this tutorial to make sure your collection is set up and working. If you want more guidance for what requests to make to get a live stream started, see Quickly start live streaming using the Wowza Video REST API.
More resources
- Authentication — Learn more about authenticating REST API calls in Wowza Video.